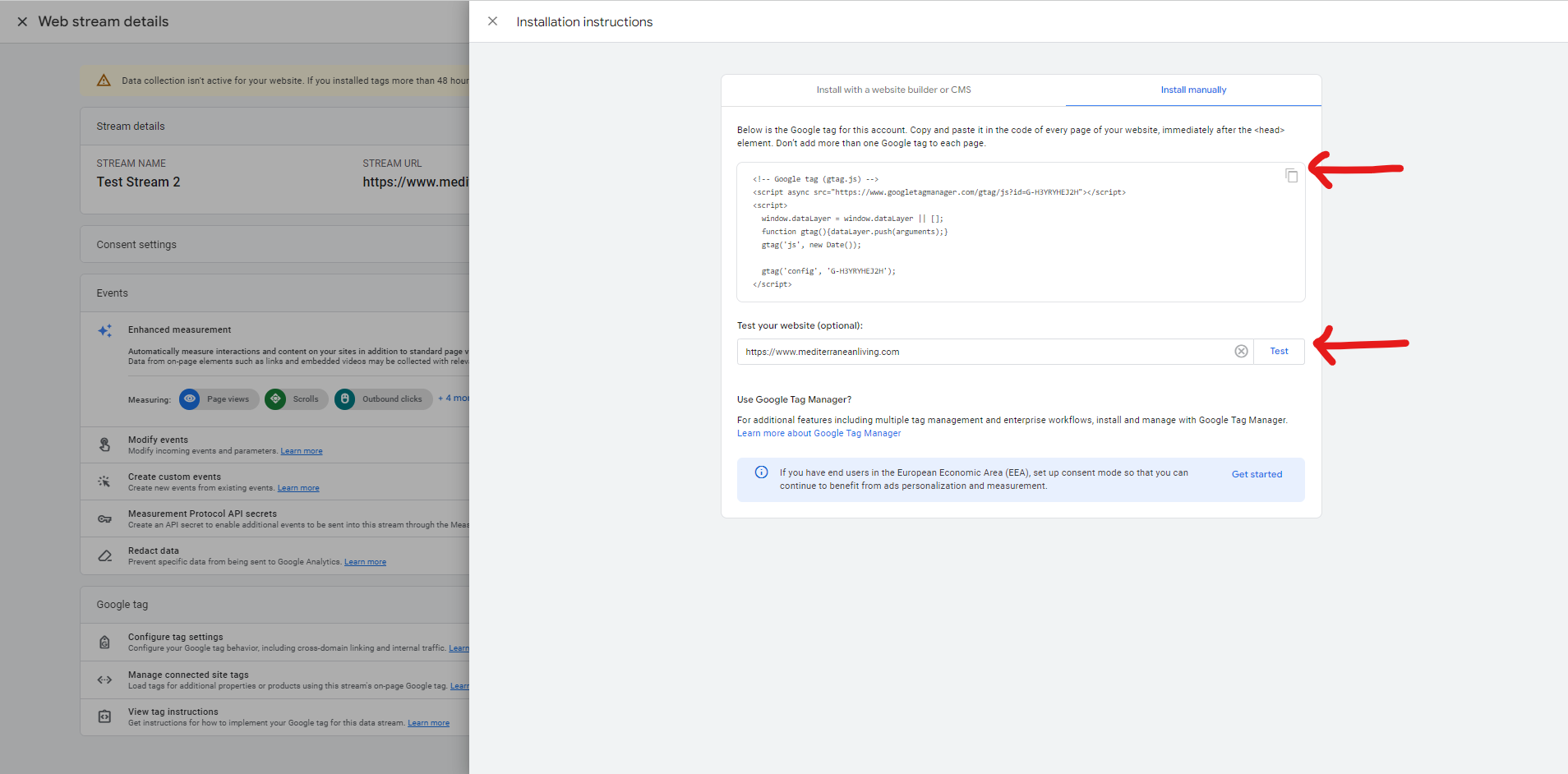How to Setup Google Analytics: A Comprehensive Guide for Marketers
Written by Jamie Cocco
What is Google Analytics?
Google Analytics is a powerful tool that allows you to analyze user behavior on your website. With this tool, you can collect data, gain valuable insights into your customer's journey, and refine your marketing efforts based on these insights. Now let's get into how you set up google analytics.
Creating a Google Analytics Account
Setting up Google Analytics 4 for your website starts with creating an analytics account for data collection. Let’s think of this like a company hierarchy using Amazon as an example. Here's a step-by-step guide with installation instructions to set up Google Analytics 4:
Visit the Google Analytics website and sign in with your Google analytics account.
Click on "Admin" and then "Create Account." An account is like an overarching brand at the top of a brand hierarchy like Amazon, which has many brands under it’s brand umbrella. Not actual umbrella, although you can buy those at Amazon.
Enter an "Account Name."
Fill out your property and business details. A property is like a brand under a larger brand umbreall. In the Amazon umbrella, a brand like Whole Foods would represent a property. Sorry if I just broke the news to you that Amazon owns Whole Foods.
Fill in your business objectives.
Select Web for the web stream option and fill in your website details.
Click the Create and continue to complete the data stream setup process. A data stream is like a specific data location. In the Amazon example, while Whole Foods is the property of Amazon, a data stream would be a specific Whole Foods location.
Your Tracking Code is now ready. This tracking code should be added to your website to start collecting data.
Take a look at the visual step-by-step process with tips and recommendations for setting up a Google Analytics 4 account.
Step 2a - Click on The Admin Button - aka gear icon in the bottom left hand corner
Step 2b: Click Create
Step 2C: and then choose Account
Step 3A: Enter an "Account Name."
Step 3B: Scroll and Click Next
Step 4A: Add Your Property Name (Adjust your time zone and currency if appicable)
Click Next to Continue. This is where you are creating a Google Analytics 4 property.
What is a Google Analytics Property?
In Google Analytics, a "Property" refers to a specific website, mobile application, or device (like a point-of-sale system) that you want to track data for. Essentially, it's a component of your account where your data is collected, processed, and reported. Each property is assigned a unique ID, known as the tracking ID, which is used to collect and send data from your site or app to Google Analytics. A single Google Analytics account can contain multiple properties, allowing you to manage and analyze data for multiple websites or apps separately under one account.
Step 4B: Add Your Business Details - Choose the industry category that fits you the best
Click Next to continue
Step 5A: Fill in Your Business Objectives
If you choose Get baseline reports, you cannot combine the options above. We recommend choosing as many of the top 4 options as works for you. Click Create to continue.
5B: Accepts Google’s Terms
Check off the accept box and click “I Accept” to continue.
6A: Select Web for the Web data Stream Option
You can create multiple data streams such as one data stream for a website, one data stream for an IOS app, and one data stream for your Android app.
Pro Tip: You can use the same data stream code in multiple places on various platforms like one on your website, the same data stream code on your scheduling app, the same data stream code on your courses platfroms, and the list goes on. It can be helpful to utilize the same data stream across the customer journey, so that you can see more data, the effectiveness of your entire customer journey and entire lifecycle, and use that information to make strategic adjustments in the future.
6B: Fill in the Details of Your Website
Add your website URL and Stream name and click “Create & continue” to create your data stream
Your Tracking Code is now ready. This tracking code should be added to your website to start collecting data.
Once you've created your new Google Analytics property, Google will automatically detect what type of website builder you are using and give you specific instructions. You can always click Install manually if you would prefer the manual installation method, which is described below. Click Next to continue.
What’s My Google Analytics Tracking Code?
If you are trying to figure out what your Google Analytics tracking code is, you can select the Install manually option and then copy the G-xxxxxxxx code that is inside the Google tag. I know this may be a bit overwhelming but just focus on the code itself. Some systems will want you to just add the simple tracking code (example below of G-3QLR302KQQ) and some will want you to copy and install the whole code from <! -- Google tag (gtag.js) -- > all the way to </script>
The example below has a GA4 tracking code of G-3QLR302KQQ.
Congratulations, you have created a Google Analytics 4 account and Google Analytics 4 Property!!
Adding Google Analytics to My Website
Adding to My Squarespace Website | Adding to My Wix Website | Adding to My WordPress Website
Adding Google Analytics to My Squarespace Website
After creating your Google Analytics 4 account, Squarespace website builder users should follow these tag instructions and steps to connect your data stream:
Copy the tracking code from Google Analytics.
In your Squarespace dashboard, go to Setting > Developer Tools > External API Keys
Paste the tracking code and click on “Save.”
Here’s the step-by-step tag instructions walkthrough:
Step 1A: Click on Install with Squarespace
Click Next to continue
Step 1B: Copy your Tag ID
Log into Squarespace account and choose your website from the dashboard
Step 2A: Go to Squarespace Settings
Step 2B: Go to Developer Tools and Then Click External API Keys
Step 3A: Paste the Tracking Code and Save
Example before code installation
Example after code installation
Step 3B: Go Back to Google Analytics and Click Test Installtion
You can find Test Installation in the upper right hand corner.
Congratulations!! You Have Now Completed Adding Google Analytics to Your Squarespace Website
New data should be flowing into Google Analytics soon. You should probably go celebrate with some custard cremes. All my peeps from Europe, you know what I am talking about.
Adding Google Analytics to My Wix Website
For Wix website builder users, here's the Google tag installation overview:
Copy your tracking code from Google Analytics.
Go to your Wix dashboard and select Settings > Tracking & Analytics > + New Tool > Google Analytics.
Paste the tracking code and click “Apply.”
Here’s the step-by-step walkthrough on how to add Google Analytics tag to your website and start collecting new data.
Step 1: Select Wix Install and Copy Your Tracking Code from Google Analytics
Select Wix and click next to continue. If use the Google tag found on your website shows up like in this screen, it tells you that someone has already installed the tag on the website. In case a past marketer or agency completed this and the business doesn’t have access to the information, you should replace your code with the code they had originally placed.
STEP 1B: Click Copy your tag ID
Click the copy icon and go to your website website dashboard
Step 2: Go To Your Wix Website Dashboard > Settings > Marketing Integrations
The Add Google Analytics ID button will typically be blue, unless as you see in here, the analytics code was previously installed on this website. If it was previously installed, click the 3 dots in the upper right hand corner, click edit, and replace with your code. Once you’ve installed the code it will turn grey and a connected message will appear in the top right hand corner.
Step 3: Paste Your Google Analytics Tracking Code and Click Save
Add your code also known as a Google Analytics tracking tag and click Save.
Congratulations, you have added the Google Analytics Tracking Code on your Wix Website
You should probably go celebrate with a delicious pastry like a lemon poppyseed scone or you don’t have to choose my favorite!
Adding Google Analytics to My WordPress Website
WordPress website builder users can add Google Analytics through various plugins. Here’s a simple method:
Copy your tracking code.
Install and activate the Insert Headers and Footers plugin. Make sure your plugin is compatible with your version of WordPress. There will be information in the bottom right hand corner of the plugin description before you install it.
Go to Settings > Insert Headers and Footers, paste the tracking code in the Scripts in Header section.
Click “Save.”
Step 1: Copy Your Tracking Code
You will choose the Install manually option instead of the Install with a website builder or CMS option. There you can click to copy button in the top right hand corner of the code box.
Step 2: Install and Active “Insert Headers and Footers” Plugin
Click on Plugins in the menu bar > either choose Installed Plugins to verify that this plugin hasn't already been installed or choose the Add New Plugin option and go right to the plugin search page.
This image shows the plugins search page and our preferred Insert Headers and Footers plug-in. Depending on your security settings, sometimes you will get a pop up message that indicated it needs to be approved by an admin or a security warning message will go out notifying admins that a new plug-in has been installed.
Important: If the message on the bottom right of your plugin says that it is not compatible with your version of WordPress you need to reach out to your tech team or a professional to help you update your version of WordPress, which sometimes includes having to update your PHP version. This may sound overly technical, because it is overly technical with the message "Don't do this at home" unless working with a professional, because it can create technical errors that bring your website down.
Step 3: Insert Your Tracking Code in the Head Section
Some analytics tools will ask you to add a code in the body section. For this exercise we will only be adding our tag to the Scripts in Header section that has the Google Analytics tag already in it. Scroll down to the bottom of this page and click save.
STEP 3B: Go Back to the Google Analytics Installation Instructions and Click Test
Sometimes even after you test, if your website doesn't have a large amount of daily website traffic, it may tell you that you have not received enough website traffic to verify the tag is working properly. This is normal. Just give it a couple days and then you can go back in and check. If at that point, you still see the message, than either you have close to zero website traffic and need to give it another week or you should troubleshoot the code installation.
Congratulations!! You have installed Google Analytics 4 on your WordPress website and should be receiving new data shortly. You can go back to the Google Analytics page where you copied the code from and click the test to verify that the code has been installed. Now go celebrate by watching the Great British Baking Show and enjoying a nice cup of tea.
Understanding the Difference: Google Analytics 4 vs Universal Analytics - The New Google Analytics
Imagine if your website analytics were like cars. Universal Analytics (UA) data collection system would be the reliable, older model you've driven for years. It got you from point A to B, using traditional gauges like speed (page views) and mileage (sessions) to track your journey. However, as of July 1, 2023, this old reliable no longer functions - it's like a car that's gone out of production and cannot be serviced anymore.
On the other hand, Google Analytics 4 (GA4) is like a modern, electric car with a digital dashboard and enhanced measurement. Not only does it monitor speed and mileage, but also provides you with a complete, real-time diagnosis of your vehicle's performance, analyzing every event that happens during your journey. It consolidates data from various sources - akin to checking on all components of the car, from engine to battery life - offering you a richer, more comprehensive picture into customer behavior.
In addition, Google Analytics 4, like an AI-assisted car, pioneers advanced features such as life cycle reporting, enhanced data control, and AI-powered insights to give you a comprehensive view. These can be compared to auto-driving features, predictive maintenance notifications, and personalized route suggestions that weren't available in your older car model. While the old car (UA) had its usefulness, the road to the future is paved for smarter, more insightful vehicles like Google Analytics 4. For website owners, transitioning to GA4 is essential for mapping out an effective and insightful customer journey.
Google Analytics, Google Tag Manager, and Google Search Console: What's the Difference?
Google Analytics 4 can be likened to a dashboard in a car. It provides you with, valuable metrics and web and app data about your website's performance, just as your car's dashboard shows your speed, fuel levels, and engine health. With Google Analytics, you can delve into the intricacies of how your customers interact with your website, analyze their behavior, and derive actionable insights to enhance user engagement and optimize your online strategies.
Google Tag Manager, on the other hand, functions like a toolbox. It simplifies the process of managing and implementing different types of tags (code snippets) on your website without having to manually edit the site code. Consider it as a handy toolset that houses all the necessary instruments like JavaScript and HTML tags, aiding in seamless and organized data collection.
Last but not least, Google Search Console serves as your website's spotlight on the Google search stage. It ensures your site is not only visible but also performs well in Google's search results. Like a stage manager ensuring every aspect of the show runs smoothly, Google Search Console identifies any issues that might affect your site's visibility, evaluates your site's SEO health, and helps you understand how Google's search engine sees your site.
Each tool, while unique in its functionalities, works together to support an effective and robust digital data collection and marketing ecosystem.
What Are Traffic Sources in Google Analytics 4?
In Google Analytics, "Traffic Sources" refer to the various ways visitors can find and arrive at your website. These sources are grouped into broad categories and provide valuable insights into which marketing strategies are driving the most traffic and engagement. The main categories include:
Organic Search: This represents visitors who find your website through a search engine (like Google or Bing).
Direct: This category includes users who type your URL directly into their browser or access your site via a bookmark.
Referral: These are visitors who come to your website from another site that has a link to yours.
Paid Search: This represents traffic from search engine advertisements.
Social: These are users who come to your website from a social media platform.
Email: This captures traffic that comes from email marketing efforts.
Analyzing these traffic sources can help businesses understand how users find their website, which marketing efforts are working best, and where there might be opportunities for improvement.
What Does Bounce Rate Mean?
In the Google Analytics field, the term "bounce rate" refers to the percentage of visitors who navigate away from your site after viewing only one page. It's a valuable piece of historical data that can provide insights into user behavior and site engagement. Essentially, a high bounce rate may indicate that users aren't finding what they're looking for, or, perhaps, your site's design or usability is falling short. Conversely, a low bounce rate can suggest a customer-centric measurement, meaning your site effectively engages visitors and encourages them to explore further. However, it's important to interpret bounce rate in context of your specific site goals, as the 'ideal' bounce rate can significantly vary depending on the nature of your website.
What Does First Visit Mean?
In Google Analytics 4, "First Visit" is a specific event that automatically gets recorded when a user visits your site or app for the very first time. This metric is a key part of the user acquisition data and provides valuable insights into new user behavior. It is determined by a unique identifier assigned to each user. If the system does not recognize the identifier, it registers the visit as a "First Visit." This measurement helps you understand how effectively your marketing efforts are in attracting new users, and can also give insights into the quality of user experience for first-time visitors.
In conclusion, setting up Google Analytics 4 the upgrade to the old universal analytics property for your website and mobile apps allows you with monitoring your marketing performance, get a complete understanding your website visitors, and make data-driven decisions for future marketing strategies.